
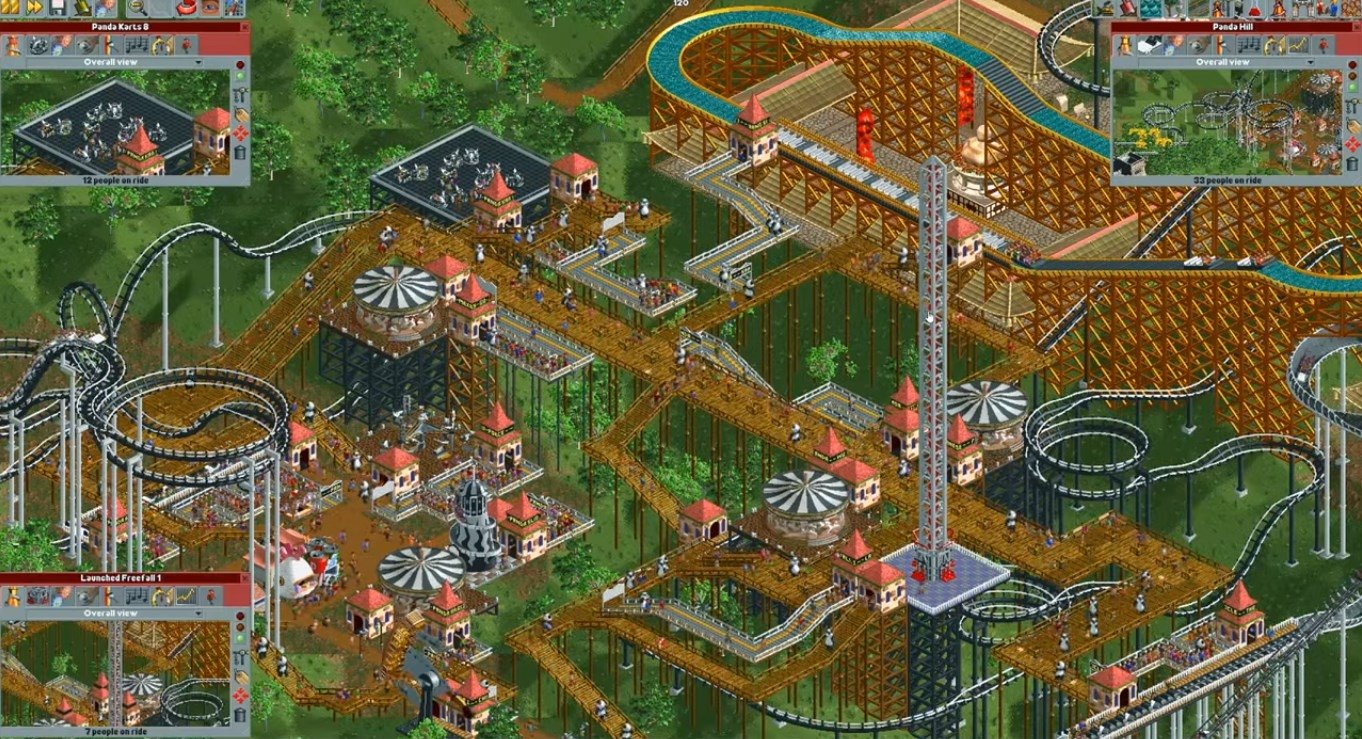
But first, you need to close the current window.
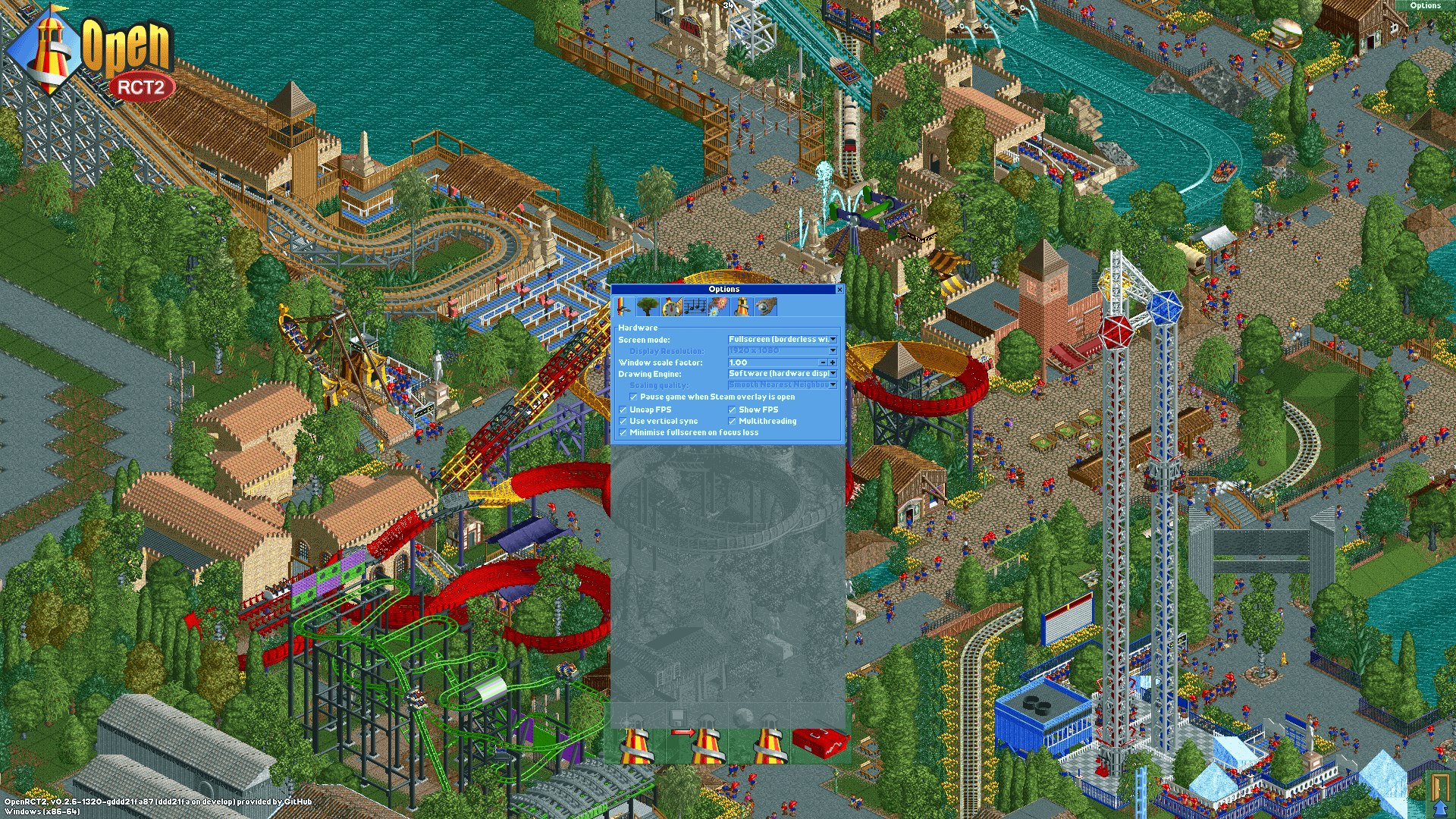
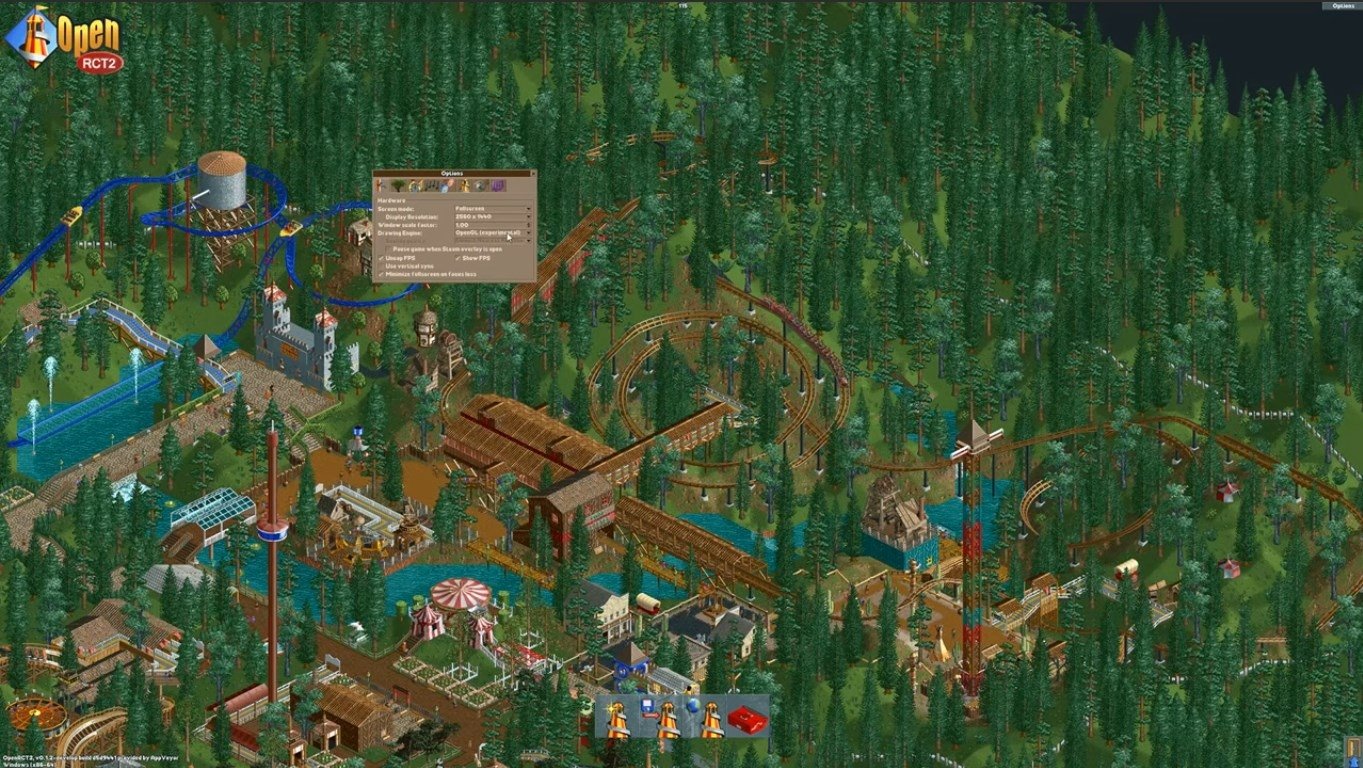
Many users on the online forums have reported that doing so eliminates the crashing issue with Steam Overlay. If the above method didn’t work, you should try to open Steam in administrator mode. Now try playing the game and see if the problem is resolved. Here too, enable the Steam Overlay while In-Game and confirm the action.
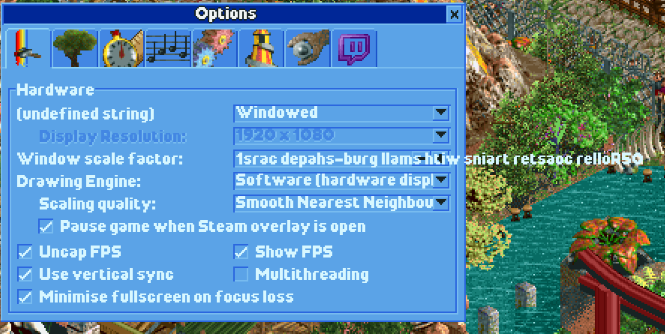
Now access its context menu and choose Properties.Now go to Games Library and then look to the game that is facing the problem.Confirm the action in the pop-up and close the window.Now, look for Steam Overlay while In-Game option and tick the checkbox preceding it.Access the Settings and choose the In-Game option from the left panel.So, let’s begin.Īlso Read: How To Play Steam Games On The Oculus Quest 2 Disable and Enable the Steam Overlay In this article, we have provided plenty of workarounds that will help fix the issues with steam overlay. So, if you are someone who is afflicted with the same issue and looking for a solution to fix the Steam Overlay not working in Windows 11 problem, you are at the right place. As a result, users face several issues when the overlay keeps freezing and crashing.Īlso Read: How To Play Steam Games On The Oculus Quest 2 Image Source: Steam However, this overlay is not flawless and seldom runs into issues. Steam allows you to communicate with your team members and share your gaming experience through the steam overlay that works in the background. Due to its many useful features, it is one of the most celebrated platforms in the gaming world. It provides you with thousands of games including, many other apps and more. Steam is one of the most popular gaming platforms that enable you to play and discuss gaming. Is Steam Overlay not working in Windows 11? We will help you fix it.


 0 kommentar(er)
0 kommentar(er)
